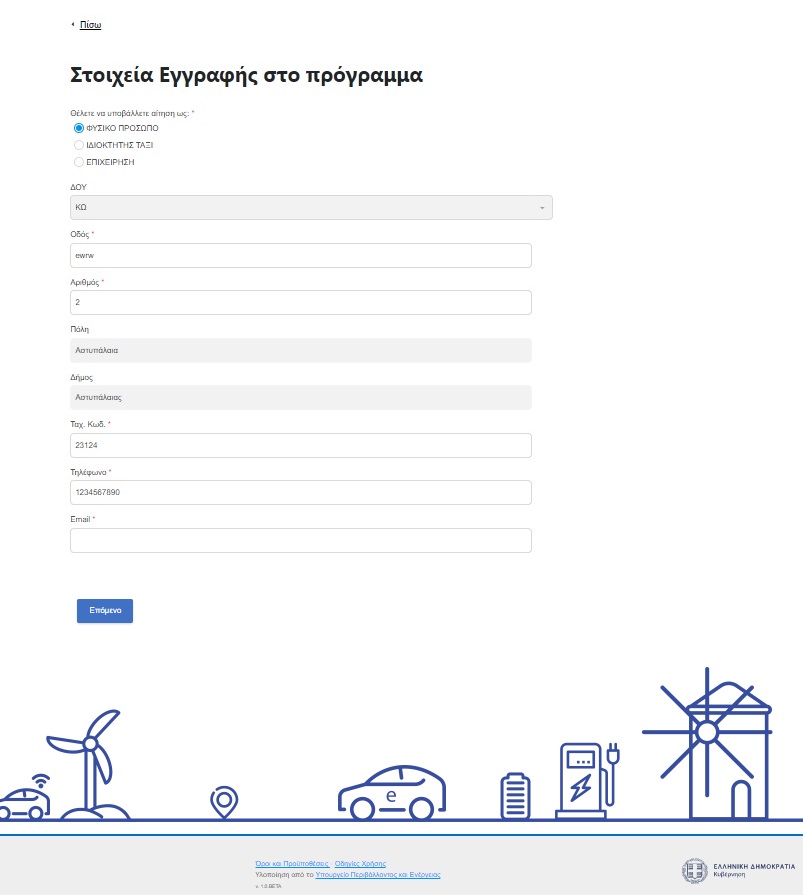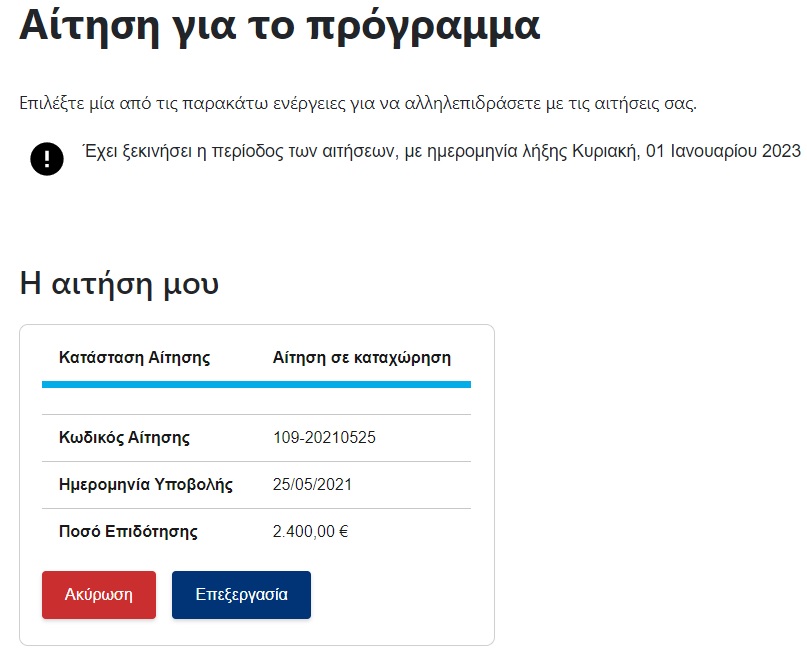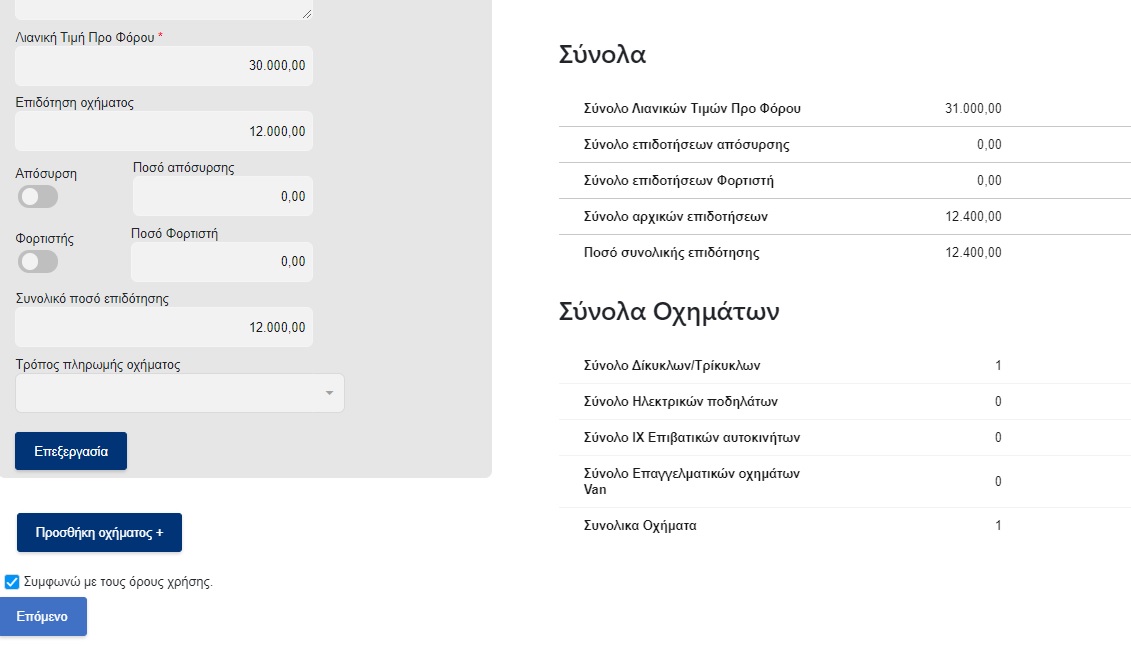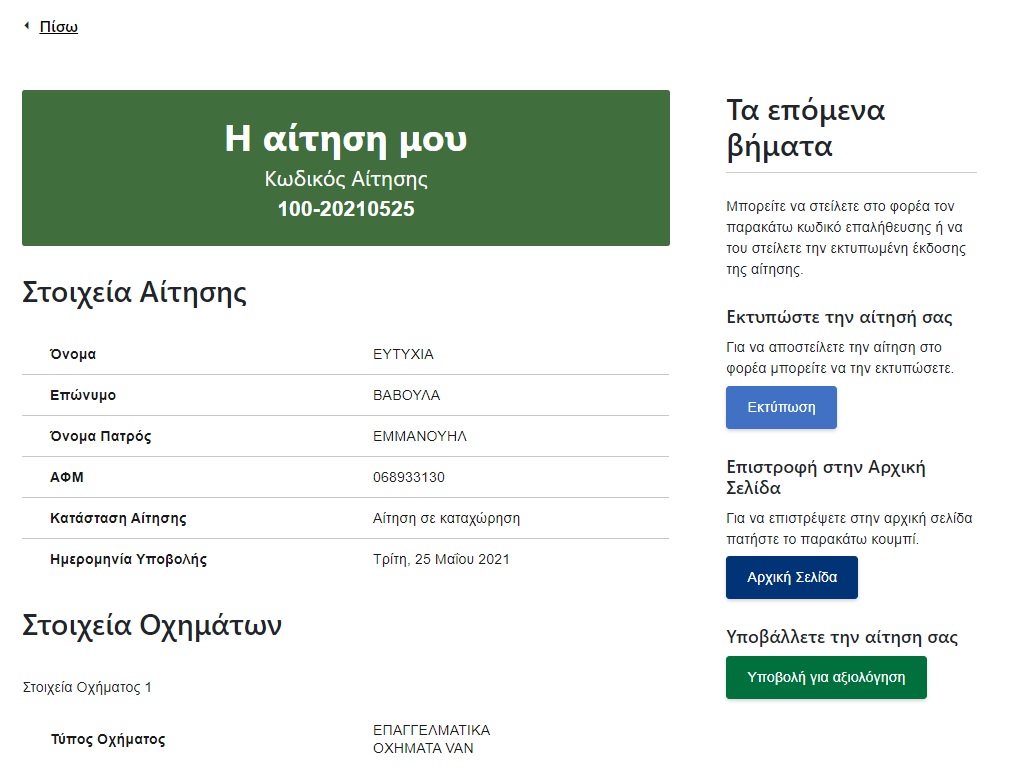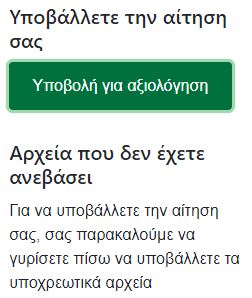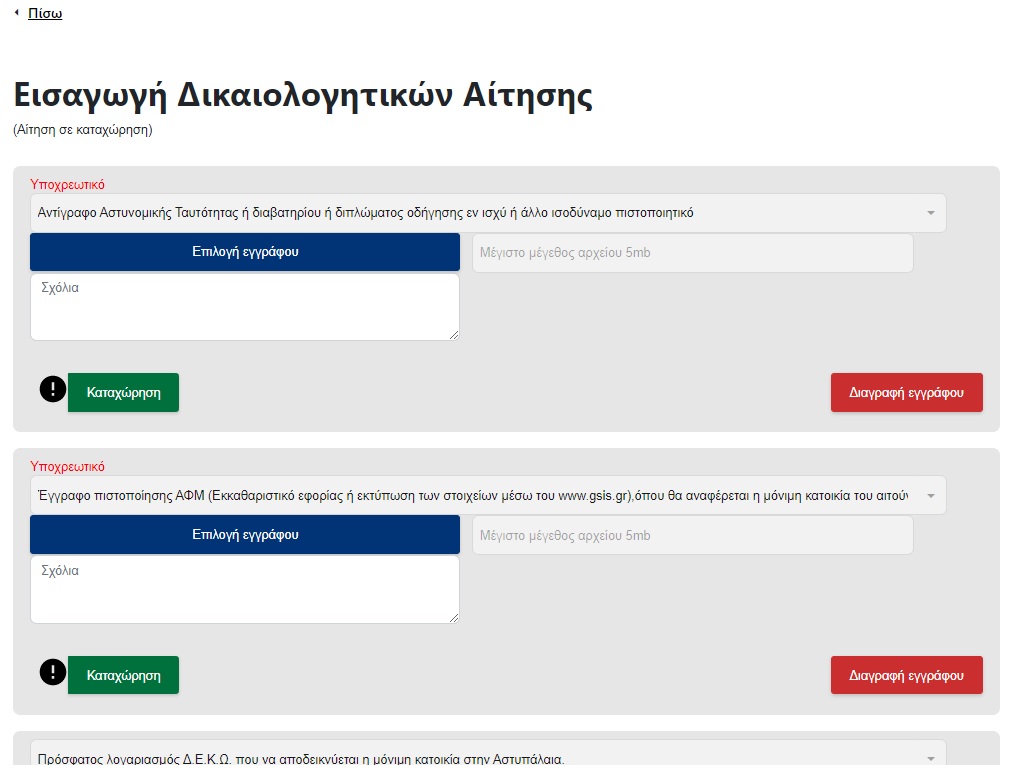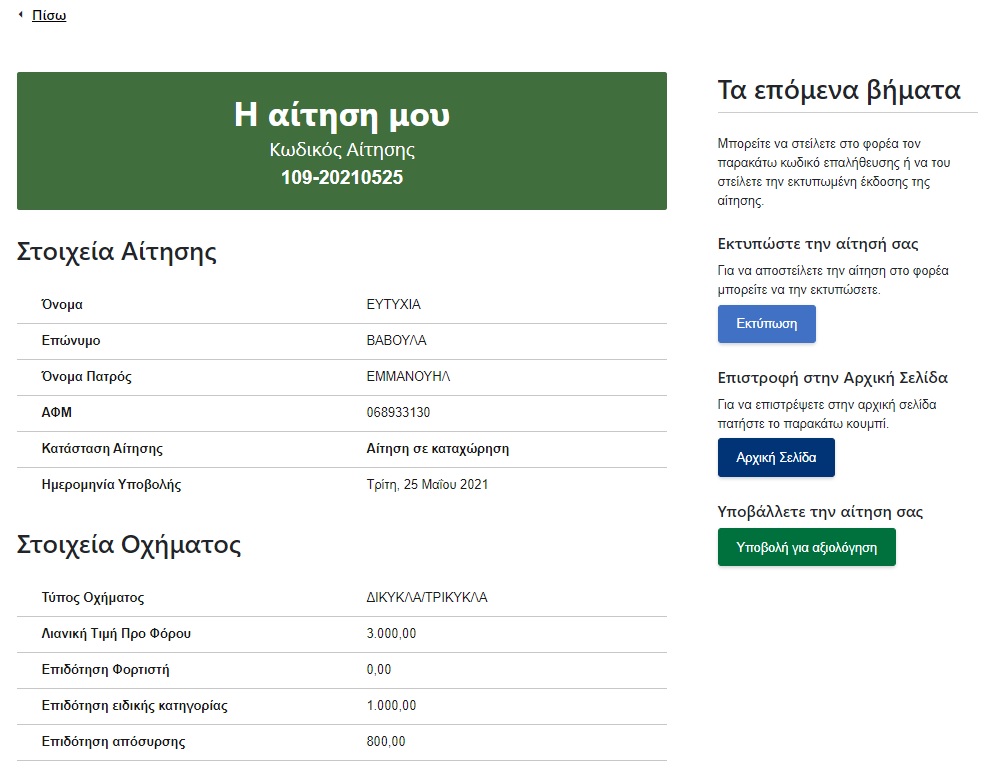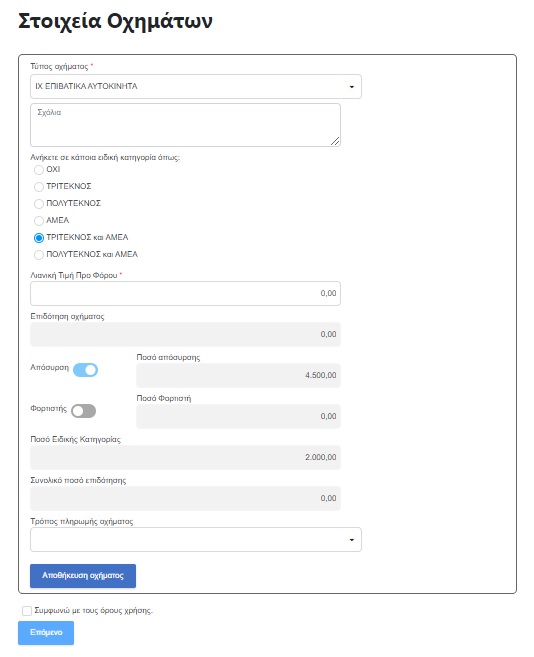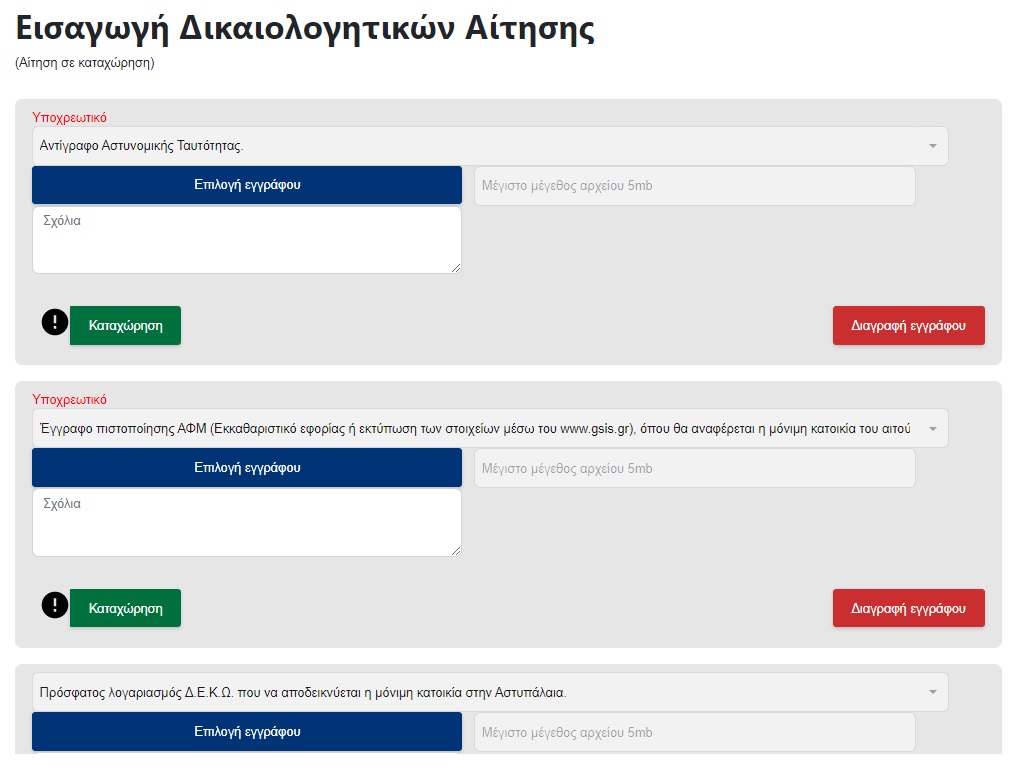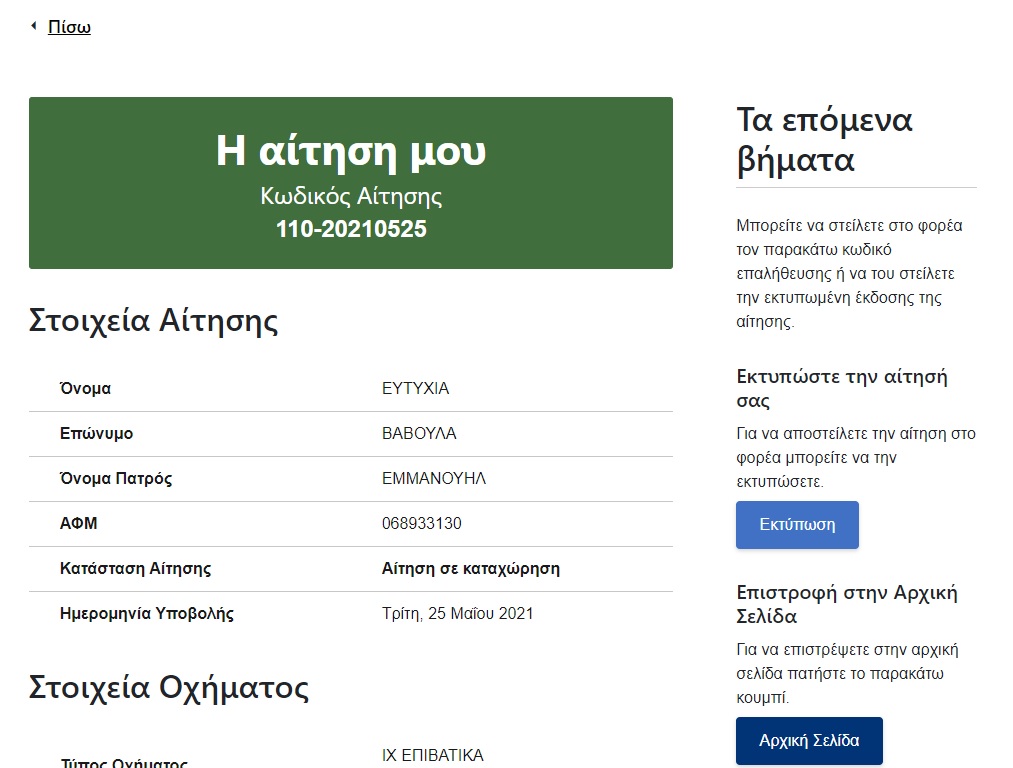Μετά την είσοδό σας με κωδικούς TaxisNet, βλέπετε στην πρώτη οθόνη τα στοιχεία που αντιστοιχούν στους κωδικούς TaxisNet που εισαγάγατε. Για να προχωρήσετε επιλέγετε Επιβεβαίωση Στοιχείων.
Στην Εφαρμογή μπορούν να υποβάλουν αίτηση χρήστες με τις εξής ιδιότητες: Φυσικό Πρόσωπο, Ιδιοκτήτης Ταξί, Επιχείρηση.
Στην καρτέλα που σας εμφανίζεται σε αυτό το στάδιο πρέπει αρχικά να επιλέξετε την ιδιότητα που επιθυμείτε και στην συνέχεια να συμπληρώσετε όσα στοιχεία δεν έχουν συμπληρωθεί αυτόματα από το TaxisNet. Την διαδικασία αυτή την κάνετε μόνο την πρώτη φορά που εισέρχεστε στην Εφαρμογή και για όσο δεν έχετε δημιουργήσει κάποια αίτηση. Από την στιγμή που έχετε ξεκινήσει μία αίτηση, είτε έχει υποβληθεί οριστικά, είτε είναι προσωρινά αποθηκευμένη, δεν θα μπορείτε να τροποποιήσετε τα στοιχεία αυτής της καρτέλας.
Αφού πλέον έχετε ολοκληρώσει όλα τα παραπάνω βήματα, βλέπετε πλέον την Αρχική Σελίδα της Εφαρμογής.
Στην Αρχική Σελίδα, βλέπετε το κουμπί Υποβολή Νέας Αίτησης από όπου μπορείτε να ξεκινήσετε την αίτησή σας, τα βήματα της οποίας θα αναλυθούν στην συνέχεια.
Παράλληλα, βλέπτε τις Αρχειοθετημένες αιτήσεις, δηλαδή ένα ιστορικό με όσες αιτήσεις έχετε ακυρώσει εσείς ή έχουν απορρίψει οι αξιολογητές.
Αν έχετε ήδη ξεκινήσει μία αίτηση, τότε αντίστοιχα θα δείτε την προσωρινά αποθηκευμένη αίτησή σας.
Σε αυτήν την περίπτωση, είναι διαθέσιμες δύο ενέργειες, η Επεξεργασία αν θέλετε να συνεχίσετε την αίτησή σας και η Ακύρωση αν θέλετε να την διαγράψετε.
Σε περίπτωση που έχετε ήδη υποβάλλει την αίτησή σας, τότε η μόνη διαθέσιμη επιλογή που έχετε είναι η Προβολή.